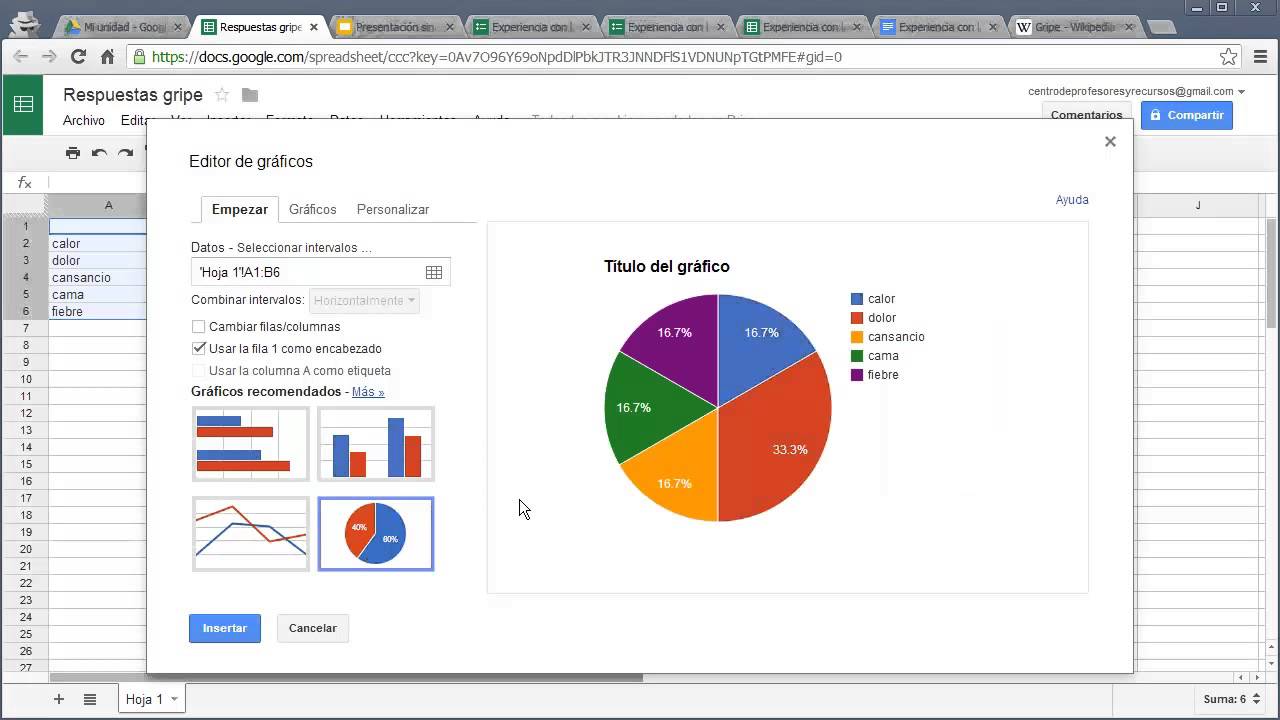miércoles, 8 de junio de 2016
martes, 7 de junio de 2016
¿QUE ES UNA ENTREVISTA DE TRABAJO?
La entrevista es un paso más dentro de un proceso de selección para cubrir un
puesto vacante en una empresa. Es el momento más importante del proceso, al
que sólo acceden los candidatos/as con posibilidades de ser incorporados al
puesto vacante, aunque la entrevista por sí sola no garantiza que seamos los
candidatos finalmente elegidos.
La selección de personal para una empresa se realiza mediante un proceso, cuyo momento más importante es la entrevista, y que suele tener las siguientes fases:
La selección de personal para una empresa se realiza mediante un proceso, cuyo momento más importante es la entrevista, y que suele tener las siguientes fases:
- Análisis de las necesidades de personal de la empresa y determinación del perfil (características personales y profesionales) de los candidatos/as a valorar para cubrir el/los puesto/s vacantes.
- Envío de Currículos Vitae por parte de los posibles candidatos/as a la empresa. Preselección de candidatos/as por parte de la empresa en base a los Currículos recibidos.
- ENTREVISTA PERSONAL con los candidatos/as preseleccionados.
- Realización de pruebas y/o tests psicotécnicos.
- Evaluación y decisión final por parte de la empresa.
lunes, 6 de junio de 2016
COMO CREAR UNA CUENTA EN TWITTER
Para crear una cuenta en Twitter desde el PC, tan solo entra atwitter.com y rellena los siguientes campos:
Nombre completo: ingresa tu nombre y apellido, o si deseas conservar tu privacidad puedes ingresar un seudónimo.
Correo electrónico: ingresa tu correo electrónico, que te servirá para recuperar tu contraseña en caso de que la olvides.
Contraseña: elige una contraseña de al menos 6 caracteres que no sea fácil de adivinar. Lo mejor es que no utilices la misma contraseña de tu correo.
Finalmente haz clic en Registrarse en Twitter:

En la página que se abre, si los datos que ingresaste son correctos aparecerán con un visto bueno al lado derecho. En caso contrario deberás modificarlos. Ingresa el nombre de usuario que deseas tener en Twitter, luego haz clic en Regístrate y sigue las indicaciones:

Finalmente, ingresarás a tu página de inicio de Twitter. En el campo Qué está pasando, ingresa un texto de 140 caracteres como máximo que quieres que vean los otros usuarios de Twitter, luego haz clic en Tweetear
Nombre completo: ingresa tu nombre y apellido, o si deseas conservar tu privacidad puedes ingresar un seudónimo.
Correo electrónico: ingresa tu correo electrónico, que te servirá para recuperar tu contraseña en caso de que la olvides.
Contraseña: elige una contraseña de al menos 6 caracteres que no sea fácil de adivinar. Lo mejor es que no utilices la misma contraseña de tu correo.
Finalmente haz clic en Registrarse en Twitter:
En la página que se abre, si los datos que ingresaste son correctos aparecerán con un visto bueno al lado derecho. En caso contrario deberás modificarlos. Ingresa el nombre de usuario que deseas tener en Twitter, luego haz clic en Regístrate y sigue las indicaciones:
Finalmente, ingresarás a tu página de inicio de Twitter. En el campo Qué está pasando, ingresa un texto de 140 caracteres como máximo que quieres que vean los otros usuarios de Twitter, luego haz clic en Tweetear
lunes, 30 de mayo de 2016
FUNCIÓN BUSCARV
La función BUSCARV en Excel nos permite encontrar un valor dentro de un rango de datos, es decir, podemos buscar un valor dentro de una tabla y saber si dicho valor existe o no. Esta función es una de las más utilizadas para realizar búsquedas en Excel por lo que es importante aprender a utilizarla adecuadamente.
Comenzaremos con un ejemplo sencillo donde utilizaremos la función BUSCARV para realizar una búsqueda dentro de un directorio telefónico. Pero antes de escribir la fórmula que nos ayudará a realizar la búsqueda, será importante poner atención a los datos de origen.
Preparar los datos para la función BUSCARV
Para utilizar la función BUSCARV debemos cumplir con algunas condiciones en nuestros datos. En primer lugar debemos tener la información organizada de manera vertical, es decir organizada por columnas.
Esto es necesario porque la función BUSCARV recorre los datos de manera vertical (por eso la letra “V” en el nombre de la función) hasta encontrar la coincidencia del valor que buscamos. Por ejemplo, los datos de nuestro directorio telefónico deberán estar organizados de la siguiente manera:
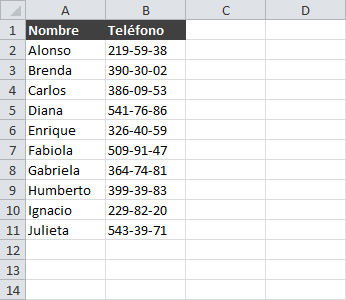
Algo que nunca debes olvidar es que la función BUSCARV siempre realizará la búsqueda sobre la primera columna de los datos. En el rango mostrado en la imagen anterior (A2:B11), la función BUSCARV realizará la búsqueda sobre la columna A.
Esto quiere decir que para nuestro ejemplo podremos buscar un nombre y obtener el teléfono, pero no podremos buscar un teléfono y obtener el nombre ya que la búsqueda siempre se realiza sobre la primera columna de la izquierda. Por esta razón es importante preparar los datos adecuadamente para obtener los resultados que necesitamos.
Algo que también debemos cuidar con la tabla de búsqueda es que, si existen otras tablas de datos en la misma hoja de Excel debemos dejar al menos una fila y una columna en blanco entre nuestros datos de búsqueda y las otras tablas de manera que la función detecte adecuadamente el rango donde se realizará la búsqueda.
Una vez que nuestros datos cumplen con estas condiciones estaremos listos para utilizar la función BUSCARV y realizar búsquedas en Excel.
Sintaxis de la función BUSCARV
La gran mayoría de las funciones de Excel tienen argumentos que son la manera en cómo le indicamos los datos con los que trabajará así como ciertos criterios de ejecución. En el caso de la función BUSCARV tenemos cuatro argumentos que describo a continuación:
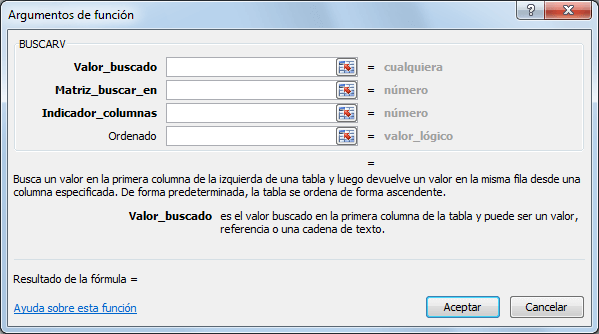
- Valor_buscado (obligatorio): Este es el valor que queremos encontrar y el cual será buscado en la primera columna del rango de datos. Podemos colocar el texto encerrado en comillas o podemos colocar la referencia a una celda que contenga el valor buscado. La función BUSCARV no hará diferencia entre mayúsculas y minúsculas.
- Matriz_buscar_en (obligatorio): El segundo argumento es una referencia al rango de celdas que contiene los datos.
- Indicador_columnas (obligatorio): El Indicador_columnas es el número de columna que deseamos obtener como resultado. Una vez que la función BUSCARV encuentra una coincidencia del Valor_buscado nos devolverá como resultado la columna que indiquemos en este argumento.
- Ordenado (opcional): Este argumento es un valor lógico, es decir falso o verdadero. Con este argumento indicamos a la función BUSCARV el tipo de búsqueda que realizará y que puede ser una búsqueda exacta (FALSO) o una búsqueda aproximada (VERDADERO). Si este argumento se omite se supondrá un valor VERDADERO.
Como puedes ver, la función BUSCARV tiene tres argumentos obligatorios y uno opcional. Sin embargo, te recomiendo siempre utilizar los cuatro argumentos indicando en el último de ellos el valor FALSO para asegurar una búsqueda exacta.
Por otra parte, es importante mencionar que no todos los países de habla hispana utilizamos las misma normas en cuanto al carácter separador de listas. Así que, dependiendo de la configuración regional de tu equipo, deberás separar los argumentos de la función BUSCARV por una coma (,) o por un punto y coma (;).
Los ejemplos están hechos en una versión de Excel instalada en un equipo con configuración regional Español (México) y por lo tanto verás una coma en la separación de los argumentos de la función BUSCARV pero deberás estar consciente de que existe la posibilidad de que debas utilizar el punto y coma.
Como regla general puedo decir que, si en tu país se acostumbra utilizar la coma como el separador de miles, entonces también utilizarás la coma (,) para separar los argumentos de la función BUSCARV. Por el contrario, si en tu país se utiliza el punto como el separador de miles, entonces utilizarás el punto y coma (;) en los argumentos de la función.
Ejemplo de la función BUSCARV
Para hacer una búsqueda con la función BUSCARV sobre los datos de ejemplo, seguiremos los siguientes pasos:
- En la celda E1 colocaré el valor que deseo buscar y que es uno de los nombres de la columna A.
- En la celda E2 ingresaré el nombre de la función BUSCARV de la siguiente manera:
=BUSCARV( - Inmediatamente después de ingresar el paréntesis haré clic en la celda E1 para incluir la referencia de celda e introduzco una coma (,) para concluir con el primer argumento de la función:
=BUSCARV(E1, - Para especificar el segundo argumento, debo seleccionar la tabla de datos sin incluir los títulos de columna que para nuestro ejemplo será el rango A2:B11. Una vez especificada la matriz de búsqueda debo introducir una coma (,) para finalizar con el segundo argumento:
=BUSCARV(E1,A2:B11, - Como tercer argumento colocaré el número 2 ya que quiero que la función BUSCARV me devuelva el número de teléfono de la persona indicada en la celda E1. Recuerda que la numeración de columnas empieza con el 1 y por lo tanto la columna Teléfono es la columna número 2. De igual manera finalizo el tercer argumento con una coma (,):
=BUSCARV(E1,A2:B11,2, - Para el último argumento de la función especificaré el valor FALSO ya que deseo hacer una búsqueda exacta y finalmente terminará el ingreso de los argumentos con un paréntesis.
=BUSCARV(E1,A2:B11,2,FALSO)
De esta manera, la función BUSCARV hará la búsqueda del valor de la celda E1 sobre los valores del rango A2:A11 y como resultado nos devolverá la celda de la columna B2:B11 que le corresponda. Observa el resultado de la función recién descrita:
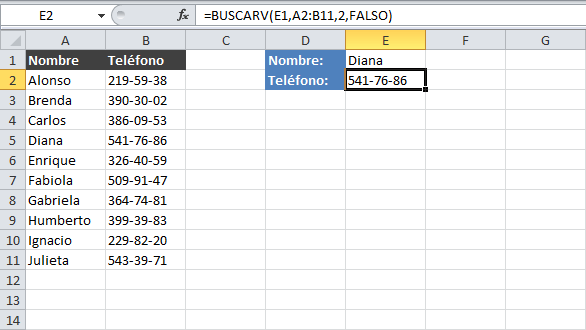
Una ventaja de haber colocado el valor buscado en la celda E1 es que podemos modificarlo para buscar el teléfono de otra persona y la función BUSCARV actualizará el resultado automáticamente.
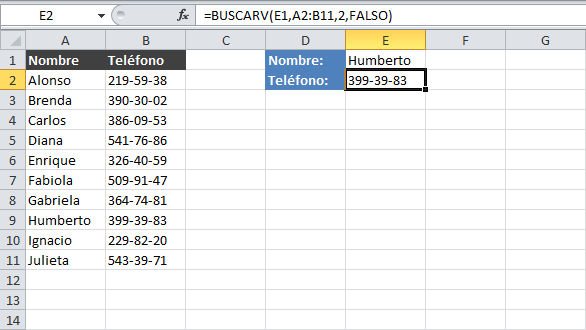
Errores comunes al usar la función BUSCARV
- Si la columna llave no tiene valores únicos para cada fila entonces la función BUSCARV regresará el primer resultado encontrado que concuerde con el valor buscado.
- Si especificamos un indicador de columna mayor al número de columnas de la tabla obtendremos un error de tipo #¡REF!
- Si colocamos el indicador de columna igual a cero la función BUSCARV regresará un error de tipo #¡VALOR!
- Si configuramos la función BUSCARV para realizar una búsqueda exacta, pero no encuentra el valor buscado, entonces la función regresará un error de tipo #N/A.
La función BUSCARV es una de las funciones más importantes en Excel. Es necesario que dediques tiempo para aprender correctamente su uso y podrás sacar mucho provecho de esta función.
lunes, 23 de mayo de 2016
jueves, 19 de mayo de 2016
COMO HACER GRÁFICAS EN GOOGLE DOCUMENTS
- Abre una hoja de cálculo en Hojas de Cálculo de Google.
- Selecciona las celdas con los datos que quieras incluir en el gráfico. Nota: Para insertar etiquetas en el gráfico, añade una fila o una columna de encabezado a los datos.
- Haz clic en Insertar > Gráfico.
- En la pestaña "Recomendaciones", elige un estilo de gráfico. Para ver más opciones, haz clic en Tipos de gráfico.
- Para editar el gráfico, haz clic en Personalización.
- Para crear el gráfico, haz clic en Insertar.
lunes, 16 de mayo de 2016
¿QUE ES UNA BASE DE DATOS?
Una base de datos o banco de datos es un conjunto de datos pertenecientes a un
mismo contexto y almacenados sistemáticamente para su posterior uso.
Cada base de datos se compone de una o más tablas que guarda un conjunto de
datos. Cada tabla tiene una o más columnas y filas. Las columnas guardan una parte
de la información sobre cada elemento que queramos guardar en la tabla, cada fila
de la tabla conforma un registro.
PASOS PARA CREAR UNA BASE DE DATOS:
1. Abrimos Microsoft Access 2013 y seleccionamos Base de Datos de escritorio en Blanco.
2. Escribimos el nombre y clic en Crear.
3. Clic en la pestaña Crear y seleccionamos Tabla.
4. Clic en Ver Vista Diseño.
5. Escribir el nombre de la tabla.
6. Creamos los atributos de la tabla, en este ejemplo se utilizara los atributos de:
- Id : es el atributo de Id de canción.
- Nombre : nombre de la canción.
- Duración : duración de la canción.
- Archivo : en este campo se cargara la canción deseada.
- Interprete : es la llave foránea de la tabla interprete.
7. Validar los Atributos de la tabla según sea su tipo.
http://basededatosudlag2.blogspot.mx/2013/04/uso-de-microsoft-access-para-crear-una.html
miércoles, 4 de mayo de 2016
PASOS PARA CREAR UNA CUENTA EN SLIDESHARE
- 1. Se ingresa a www. slideshare.com
- 2 .Hacer clic en : signup
- 3. Llenar los datos personales
- 4. Continuar ingresando los datos
- 5.Hacer clic en Sign up
- 6. Ingresar a la página de nuestro correo
- 7. Confirmar el e-mail
martes, 26 de abril de 2016
COMO HACER ENCUESTAS O FORMULARIOS EN GOOGLE
1. Entra en Google Drive
Para crear tu encuesta, entra en Google Drive (antes conocido como Google Docs).
En la izquierda de la pantalla, pulsa el botón Crear y elige Formulario en la lista desplegable.
2. Introduce el título y descripción de la encuesta
En Google Drive, puedes editar tu encuesta rápidamente desde una misma página. Lo primero de todo: el título y la descripción de la misma, en los dos primeros campos del formulario.
3. Añade las preguntas
Tu recién creada encuesta incluirá una pregunta. Puedes modificarla directamente, además de borrarla y duplicarla, con los botones que hay a la derecha.
El texto de ayuda se mostrará debajo de cada pregunta. Úsalo para aclarar cualquier posible duda sobre qué estás preguntando exactamente.
Además, también tienes la opción de marcar una pregunta como obligatoria, marcando la casilla.
En tipo de pregunta, puedes elegir entre estos tipos:
 Texto:
Texto:
Te da la opción de responder abiertamente, en un pequeño recuadro de texto.
Texto de párrafo:
Es igual al anterior, pero incluye un recuadro mucho más grande para responder. Ideal para preguntas abiertas que requieran una respuesta más extensa.
Tipo test:
En las preguntas tipo test puedes elegir entre una lista dada, con la posibilidad de responder "Otro" y escribir la respuesta manualmente.
Además, en test de varias páginas, puedes hacer que cierta opción lleve a determinada página. Esto te es útil si una de las páginas sólo es relevante para quienes respondan una opción concreta.
Casillas de verificación:
Al igual que el caso anterior, muestra una serie de preguntas, pero puedes marcar varias opciones a la vez.
Elegir de una lista:
Escala:
Permite puntuar cualquier elemento en una escala personalizable de hasta 10 puntos.
Cuadrícula:
Es quizá la opción más complicada. Muestra una matriz de filas y columnas personalizables.
4. Añade otros elementos
Además de preguntas, puedes añadir otros elementos para organizar tu encuesta, desde el botón Añadir elemento, arriba de la pantalla.
Encabezado de sección:
Como su nombre indica, incluye una pequeña cabecera que te servirá para distinguir mejor entre secciones y mantener tu encuesta mejor organizada.
 Salto de página:
Salto de página:
Insertando saltos de páginas creas nuevas páginas de forma muy rápida.
5. Personaliza tu encuesta
Todos los elementos que conforman tu formulario se pueden reorganizar arrastrándolos. De este modo, mover preguntas de una página a otra es muy rápido.
Además, en la parte inferior de cada página, puedes elegir qué página se cargará después, en un desplegable. Recuerda que las preguntas del tipo Test pueden cambiar esta opción.
Por último, no te olvides de mirar los distintos temas disponibles. Pulsa Diseño: Plain para abrir un listado con diseños listos para usar. Hay casi una centena de diseños muy variados, ¡seguro que encuentras uno que te guste!
6. Ya has creado tu encuesta. ¿Y ahora, qué?
Después de guardar tu encuesta, envía el enlace de la misma a las personas que la rellenarán. Los enlaces son parecidos a esto:
Una vez obtengas respuestas, podrás consultarlas desde tu cuenta de Google Drive. En principio los resultados se abrirán como una hoja de cálculo, mostrando todas las respuestas en celdas.
Si te resulta más cómodo, desde el menú Formulario > Mostrar el resumen de respuestas, incluye los resultados de la encuesta en modo de gráficos.
Si lo deseas, también puedes incluir el formulario en tu propia página web o blog, pegando el código que obtendrás desde el menú Formulario > Insertar formulario en una página web.
http://articulos.softonic.com/crear-encuesta-online-google-drive
lunes, 18 de abril de 2016
COMO CREAR VIDEOS EN MOVIE MAKER
-
2Abre Windows Movie Maker. Lo encontrarás en tu menú Inicio bajo Todos los programas, o puedes realizar una búsqueda escribiendo “movie maker” y seleccionándolo de los resultados.
-
3Familiarízate con la interfaz. Windows Movie Maker 2012 está organizado de manera similar a Microsoft Office. Puedes navegar por las distintas opciones seleccionando las pestañas en la parte superior de la ventana.
- Principal: esta es la pestaña principal de Movie Maker. Puedes utilizar esta pestaña para agregar videos, imágenes y audio a tu proyecto. También puedes seleccionar temas prediseñados para tu película, rotar la imagen y subir tu proyecto a sitios web como Facebook, Youtube y Vimeo.
- Animaciones: esta pestaña te permite agregar transiciones entre los clips.
- Efectos visuales: esta pestaña te permitirá cambiar el color y el tono de la imagen. Puedes darle un efecto en blanco y negro o subir la saturación de los colores.
- Proyecto: puedes realizar cambios generales en tu proyecto ajustando el sonido y cambiando la relación de aspecto del video.
- Ver: esta pestaña te permite acercarte y alejarte en la línea de tiempo, cambiar el tamaño de las imágenes miniatura y ver las ondas del audio de tu película.
- Editar: este menú aparecerá después de que hayas agregado tu primer video clip. Puedes utilizar esta pestaña para recortar el clip, establecer un nuevo punto inicial o punto final, agregar fundido de entrada y de salida y estabilizar el video.
- Opciones: esta pestaña aparecerá después de que hayas agregado un archivo de música a tu proyecto. Puedes establecer un punto inicial y final para la música, agregar fundido de entrada y de salida y dividir el archivo.
Parte 2 de 3: Crear la película
-
1Agrega tus clips de video. Haz clic en la pestaña de Principal y luego en el botón de “Agregar videos y fotos”. Esto te permitirá localizar un archivo de video. También puedes arrastrar archivos desde otra carpeta hasta la ventana del Windows Movie Maker para agregarlos al proyecto.
- Si quieres hacer una presentación de diapositivas o agregar algunas imágenes fijas a tu proyecto, lo puedes hacer de la misma manera en la que lo harías con un video.
- Si cuentas con una cámara web conectada a tu computadora, puedes hacer clic en “video de cámara web” y grabar un clip que sea incluido en tu proyecto directamente.
-
2Revuelve tus clips. Una vez que hayas agregado unos cuantos clips, puedes arrastrarlos y soltarlos para reorganizarlos como sea que los quieras. Esto resulta útil particularmente si quieres es agregar un clip más adelante pero lo quieres colocar a la mitad de la película.
-
3Edita los clips que hayas agregado. Selecciona uno de tus clips y haz clic en la pestaña de opciones. Mueve el cursor hacia el punto en el que quieres cortar tu clip. También puedes establecer dicho punto como inicial o final, o puedes dividir el video en ese punto haciendo clic en el botón apropiado de la pestaña de Opciones.
- Si se te dificulta colocar el cursor en una parte específica, puedes ingresar el tiempo exacto en el campo proporcionado.
-
4Agrega transiciones entre tus clips. Selecciona el primer clip y luego haz clic en la pestaña de Animaciones. La sección de transiciones te mostrará animaciones que puedes colocar al inicio de tu película. [1]
- Para agregar transiciones entre dos clips, selecciona el segundo clip de tu proyecto. Puedes seleccionar la transición que desees. Utiliza los botones de flechas al final de la lista de transiciones para ver más opciones.
-
5Agrega banda sonora. Haz clic en la pestaña de Principal. Si quieres agregar una narración a tu video, haz clic en el botón de “Grabar narración”. Esto te permitirá grabar tu voz si es que cuentas con un micrófono.
- Para agregar un archivo de música a tu película, haz clic en el botón de “Agregar música”. Puedes elegir descargar música desde una fuente gratuita en línea o agregar archivos de música desde tu computadora.
-
6Agrega títulos. Puedes agregar un título al comienzo de cada clip si así lo deseas. Esto resulta especialmente útil para presentaciones. Haz clic en el botón de Agregar título en la pestaña de Principal. Esto abrirá una ventana de título presentándote la pestaña de Formato, en donde podrás cambiar las propiedades del texto y el color del fondo.
-
7Agrega créditos. Al hacer clic en el botón de “Agregar créditos” en la pestaña de Principal agregarás una tarjeta de créditos al final de tu proyecto. Puedes agregar varias tarjetas para tener varias pantallas de créditos, y puedes utilizar la sección de Efectos en la pestaña de Formato para crear créditos que se desplacen como los de una película profesional. [2]
Parte 3 de 3: Termina tu película
1
Obtén una vista previa tu creación. Una vez que hayas terminado de juntar todo, utiliza el botón de “Vista previa de pantalla completa” en la pestaña de Ver para ver tu película de principio a fin. Toma nota de todo lo que no funcione como quisieras o que necesite ajustes tweaking.
2
Comparte tu video directamente a una red social. Puedes utilizar la sección de Compartir en la pestaña de Principal para subir tu video directamente a sitios como YouTube o Facebook. Movie Maker te preguntará en qué resolución deseas guardar tu película, y luego te pedirá que inicies sesión con una sesión de Microsoft. Una vez que lo hayas hecho podrás subir tu video, siempre y cuando el video se ajuste a los lineamientos del sitio al que lo estés subiendo.
- Deberás tener una cuenta de YouTube verificada para poder subir videos de más de 15 minutos.
3
Guarda tu video en tu computadora. Haz clic en la flecha debajo del botón de “Guardar película” en la pestaña de Principal para abrir una lista de formatos predeterminados en los que puedes guardar tu video. Selecciona el dispositivo en el que planeas ver el video, y Movie Maker hará la conversión automáticamente.
- La primera opción es la configuración recomendada para tu proyecto en particular.
- Puedes elegir “Crear configuración personalizada” para especificar con exactitud cómo quieres que se codifique el video.
http://es.wikihow.com/crear-videos-con-Windows-Movie-Maker
VIDEO
Suscribirse a:
Entradas (Atom)